开始使用
开始使用ueditor
定制工具栏图标
前端配置项说明
目录介绍
提交表单
编辑内容展示
如何使用补丁文件
后端配置
后端部署说明
PHP 使用说明
ASP 使用说明
ASP.NET 使用说明
JSP 使用说明
后端配置项说明
上传路径配置
上传视频
二次开发
如何进行二次开发
使用grunt打包源代码
后端请求规范
自定义请求参数
跨域支持说明
常用API列表
常用API
常见问题
实例创建后为什么直接执行接口报错
如何自定义请求地址
如何阻止div变成p标签
JSP 使用说明 - Ueditor 富文本编辑器参考文档 - 笔下光年
网站首页
JSP 使用说明
### 1 背景 UEditor 1.4.0 版本对之前的配置方式进行了简化,具体请参见:[后端请求规范](http://www.bixiaguangnian.com/manual/ueditor/1083.html "后端请求规范"),为了适应这次升级,JAVA 后台也进行了重写,跟之前的版本差别较大,升级的用户注意阅读本文档。 本文档介绍 UEditor JAVA 后台的部署和配置说明。 > 注意:本文档仅适用于1.4.0之后的Java版UEditor。 ### 2 先决条件 1. JDK 1.6+ 2. Apache Tomcat 6.0+ 3. UEditor 1.4.0+ ### 3 示例环境 #### 3.1 软件版本信息 1. JDK 6u45 2. Tomcat 6.0.41 3. UEditor 1.4.3 UTF-8 Java版 4. OS: Windows7 Ultimate SP1 X64 5. Eclipse 4.4.0 #### 3.2 软件路径信息 Tomcat 安装路径: ```javascript D:\apache-tomcat-6.0.41\ ``` ### 4 部署 #### 4.1 手动部署 1. 解压对应的UEditor压缩包至Tomcat的webapps目录下,最终,UEditor的安装路径为: ``` D:\apache-tomcat-6.0.41\webapps\ueditor1_4_3-utf8-jsp\ ``` 2. 进入目录: ``` D:\apache-tomcat-6.0.41\webapps\ueditor1_4_3-utf8-jsp\ ``` 创建如下两个文件夹(注意区分大小写): ``` WEB-INF\lib\ ``` 3. 拷贝目录: ``` D:\apache-tomcat-6.0.41\webapps\ueditor1_4_3-utf8-jsp\jsp\lib\ ``` 下的所有jar包到第2步创建的lib目录下,结果如图所示:  4. 部署完成,双击以下脚本文件,启动Tomcat(需要正确配置JAVA_HOME环境变量)。 ``` D:\apache-tomcat-6.0.41\bin\startup.bat ``` 出现如下所示界面,则表示服务器启动成功。 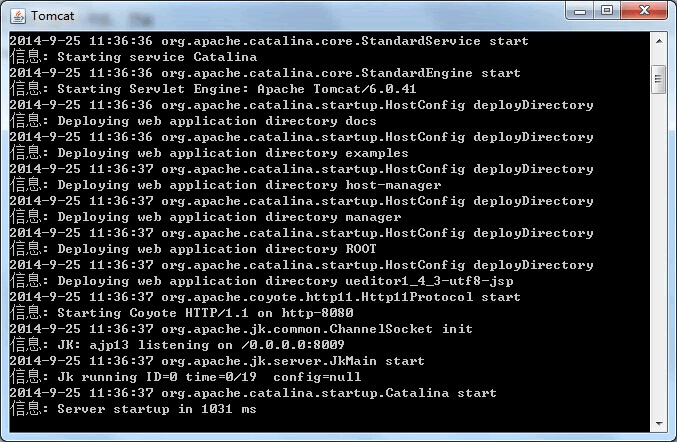 5. 进入5 验证安装步骤,验证部署是否成功。 #### 4.2 Eclipse部署 1. 在Eclipse中配置Tomcat 6.0。 2. 在Eclipse中创建一个名为 ``` ueditor1_4_3-utf8-jsp ``` 的“Dynamic Web Project”项目。如下图所示:  3. 解压下载的UEditor包到D盘根目录。 4. 在Eclipse中的项目 ``` ueditor1_4_3-utf8-jsp ``` 下的“WebContent”目录上右击,在弹出的菜单中选择:Import->Import...,弹出如下图所示对话框:  5. 在弹出的对话框中展开General项,双击“File System”后弹出对话框,如下图所示:  6. 点击“Browse...”按钮,在弹出的文件选择对话框中选中第3步中解压出来的ueditor文件夹,并勾选全部文件,结果如下图所示:  7. 点击“Finish”按钮,完成导入。 8. 拷贝目录jsp/lib/下的所有jar包到WEB-INF/lib/目录下, 部署至此完成,最终项目的结构如下图所示:  9. 添加该项目到Tomcat中,并启动Tomcat,在Eclipse的“Console”面板中出现如下图所示的界面时,启动成功。  10. 进入5 验证安装步骤,验证部署是否成功。 ### 5 验证安装 在浏览器地址栏中输入如下URL: ``` http://localhost:8080/ueditor1_4_3-utf8-jsp/jsp/controller.jsp?action=config ``` 出现类似下图所示内容,则配置成功,否则,即为失败。 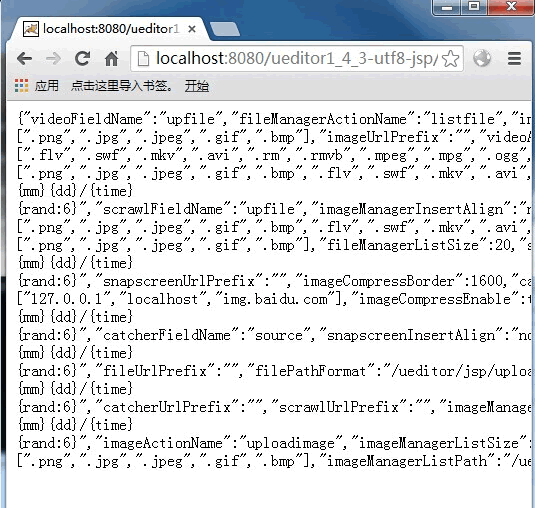
上一篇:
ASP.NET 使用说明
下一篇:
后端配置项说明